去年年底本來就要把這篇生出來的
但是結婚後馬上又去蜜月
蜜月完之後就整個發懶
欠大家的這就來了![]()
google表單
相信很多人都有聽過
尤其是正在籌備婚禮的新人
不過~
自己操作起來還是得小小研究一番才行
因為身邊的朋友剛好對於google婚禮表單怎麼製作有一樣的困擾![]()
所以就用圖片把整個表單的製作過程寫下來了![]()
既然製作過程都已經被寫了下來
當然要來造福更多的新郎新娘![]()
話不多說直接進入正題,我們來做表單囉!!!
首先~要先開啟google頁面
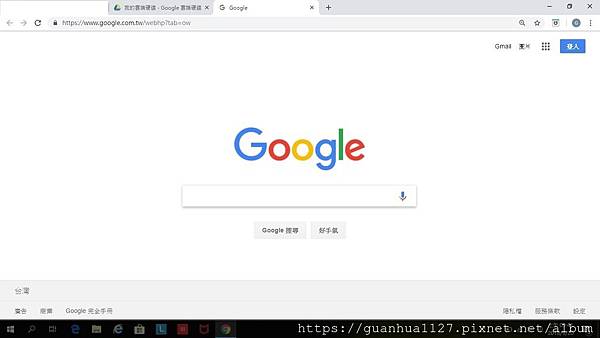
並登入google帳號,如果沒有請先申請
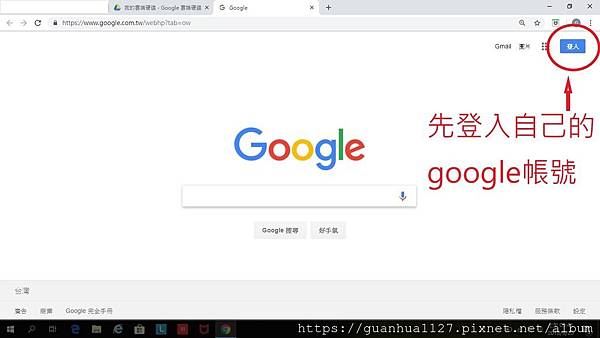
登入後,點入像9宮格那個按鈕,就會跳出google應用程式列表,點選裡面的雲端硬碟
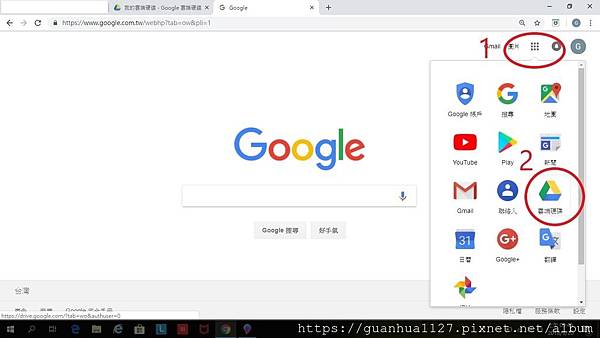
就會跳出雲端硬碟的頁面

在雲端硬碟頁面最左邊那一列有一個+新增的按鈕
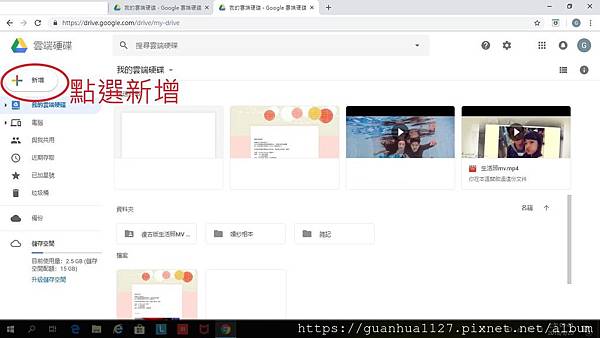
點選後,就會出現紅色框框的部分並點選紅色框框下方的更多
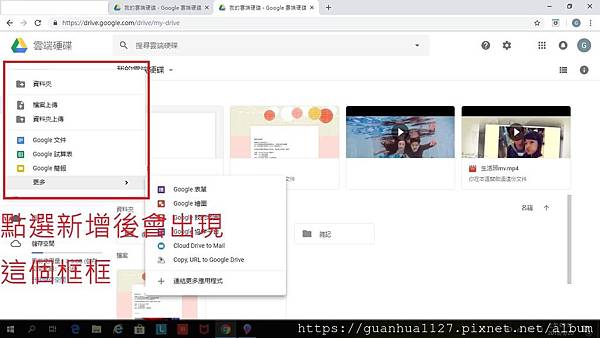
就會出現更多的應用程式
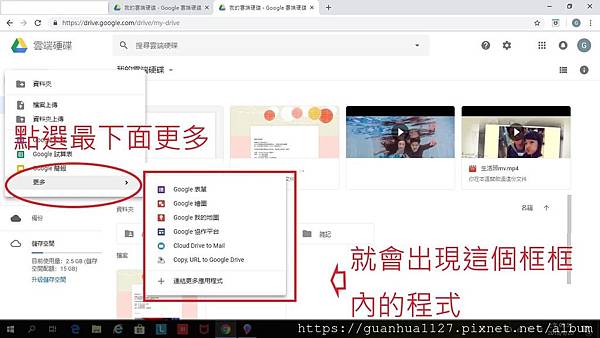
找到Google表單的選項點選
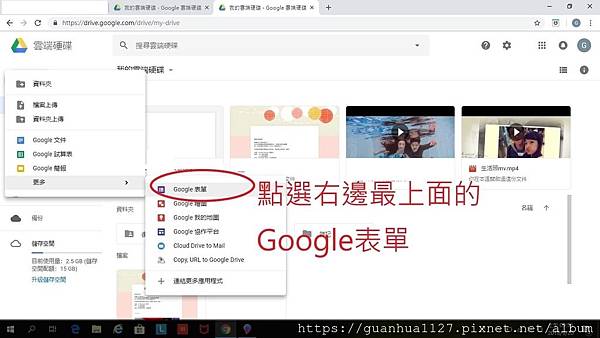
就會出現新的表單介面
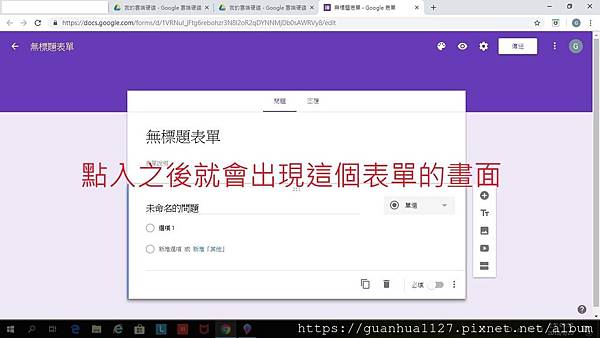
之後開始依照自己得需求修改表單,這邊我們從背景顏色開始
先找到調色盤的按鈕並點選
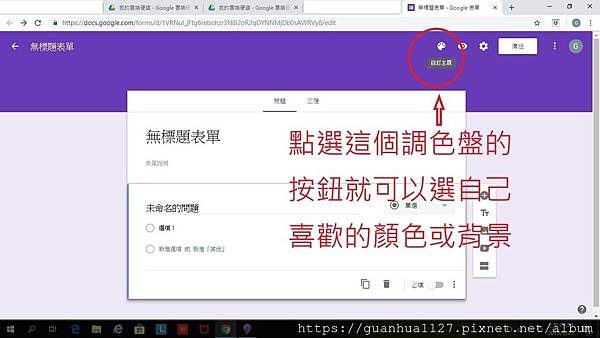
就會出現紅色框框的部分,這邊可以依照自己喜歡的顏色去選擇,如果顏色還不夠可以點主題顏色下方的+按鈕點入去選擇其他顏色
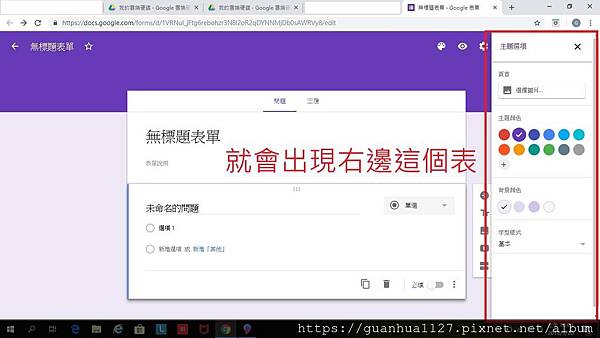
這邊我們只有就背景顏色的調整去說明
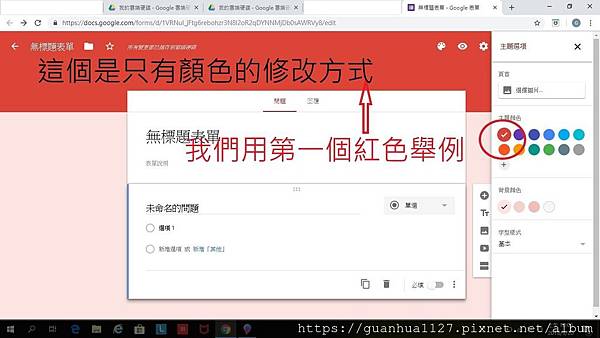
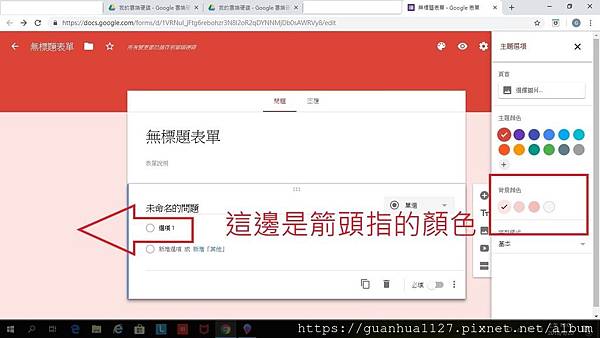
現在,我們來個進階的背景修改,從選擇圖片...的按鈕點入,就會出現許多主題圖片可以使用
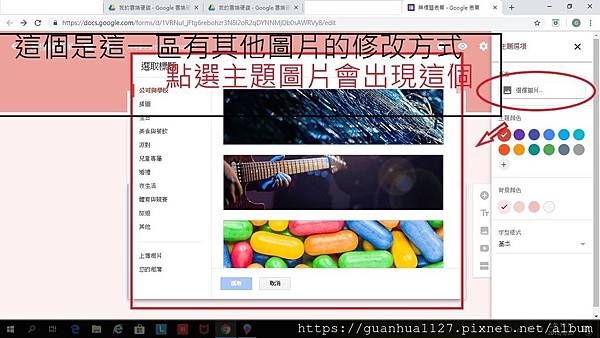
選擇自己喜歡的主題圖片,或者可以自己加入圖片

以我選擇的主題圖片為例,就會跳出剛剛選的主題
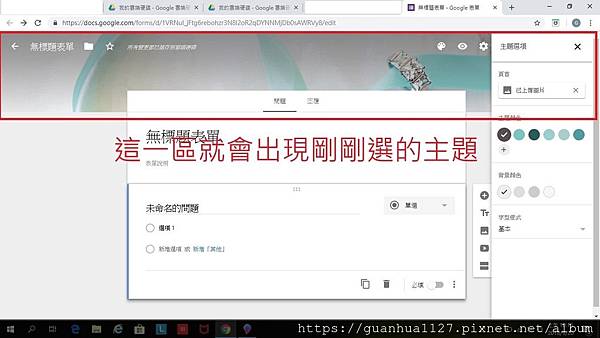
不過一定有人問,可是下方那一區的顏色我不喜歡,想要修改耶,怎麼辦呢??
跟剛才上面教的修改方式一樣,從右邊的區塊去選擇顏色來修改
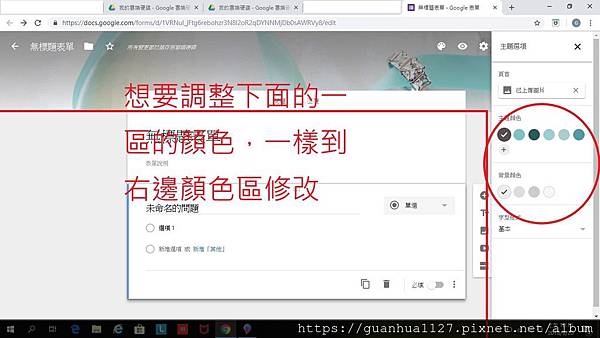
還是以紅色為例,剛好上面沒有紅色,就點+去選色
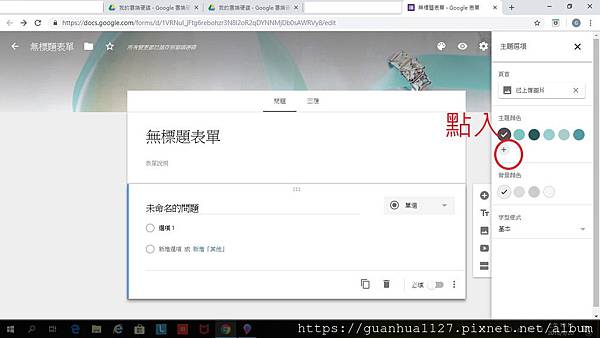
我們就以右上圈起來的紅色作為我們的背景色,確定之後點選新增就可以了
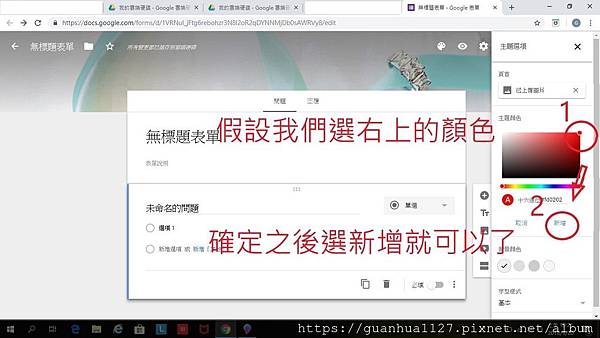
主題顏色就出現剛剛選的紅色
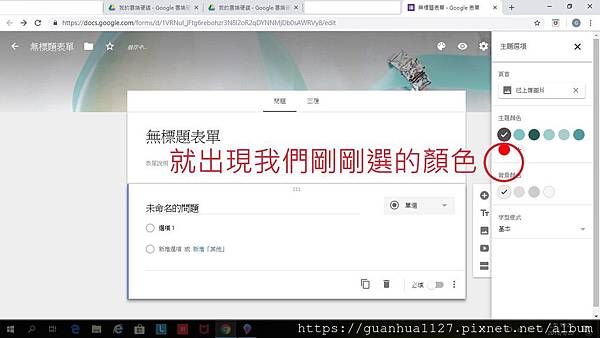
我們就點選這個紅色,下面的區塊就變成紅色
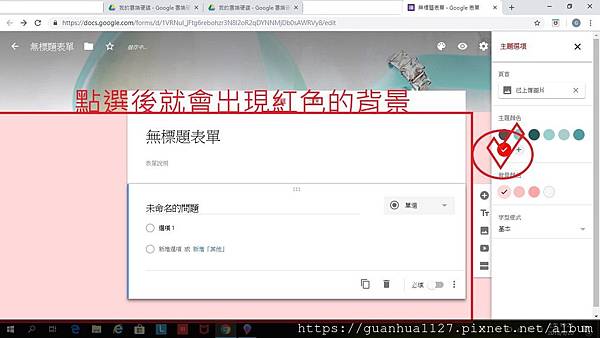
接下來~~~
我們就要來製作我們的表單(問卷)內容了
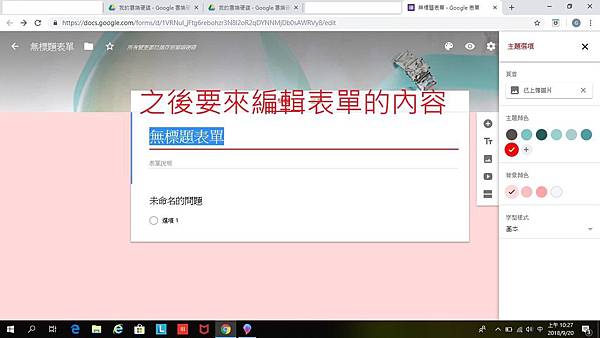
你表單想要的標題,從這邊去填寫
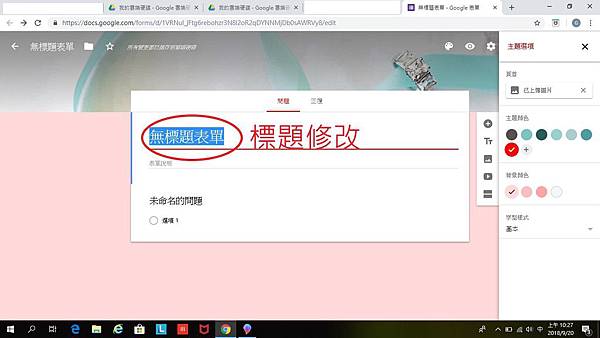
以我的婚禮表單為例
標題是婚宴邀請函
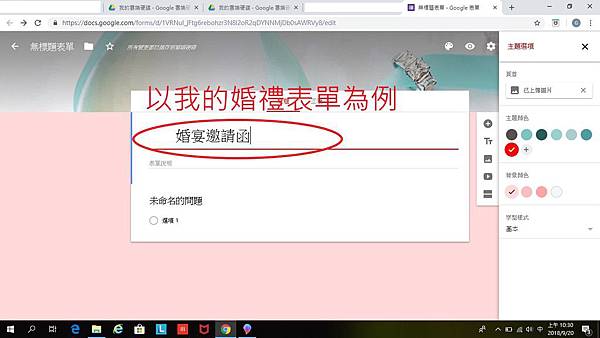
這個表單的目的是什麼或是想要傳達的訊息,可以在這邊補充說明
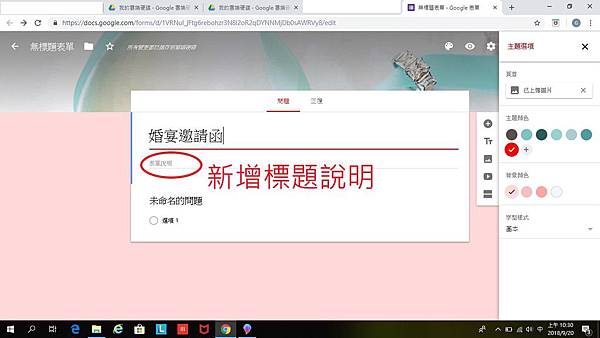
我則是寫上對於朋友的邀請&婚禮日期時間
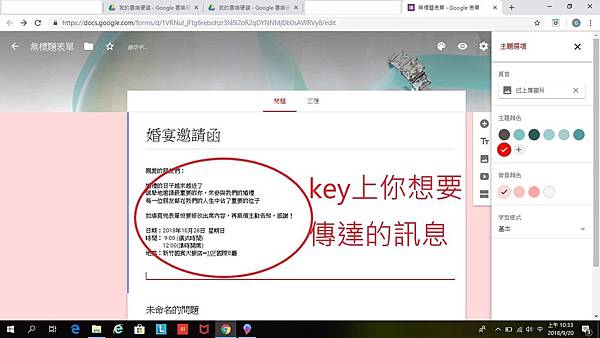
由於右邊的背景修改框暫時用不到,可以先把它關掉,這樣視窗比較乾淨
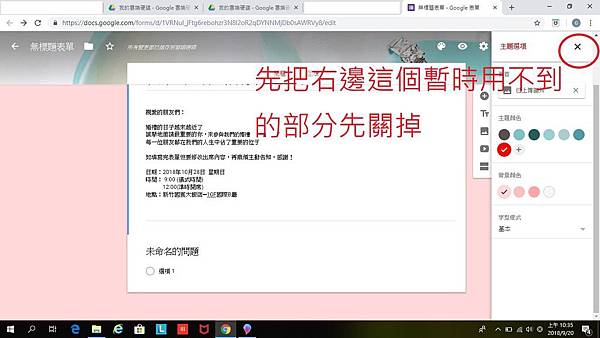
整體編輯畫面也會比較貼近最後的樣子
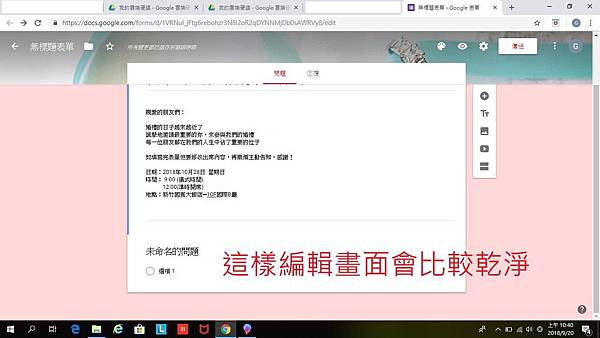
照片的排版就依據大家的喜好去選擇放置的位置
我自己比較喜歡婚紗照在表單裡面,呈現的位置會在標題說明的下方
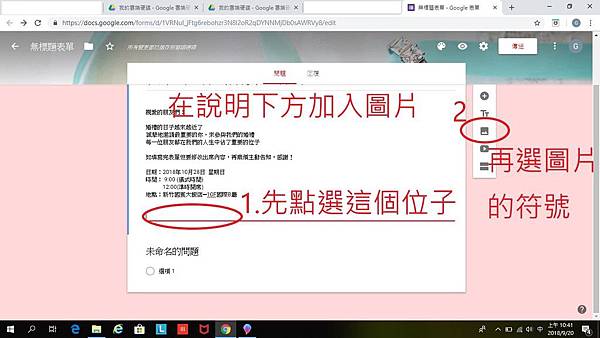
之後就會出現新增圖片的框框,把圖片拉進去就可以了
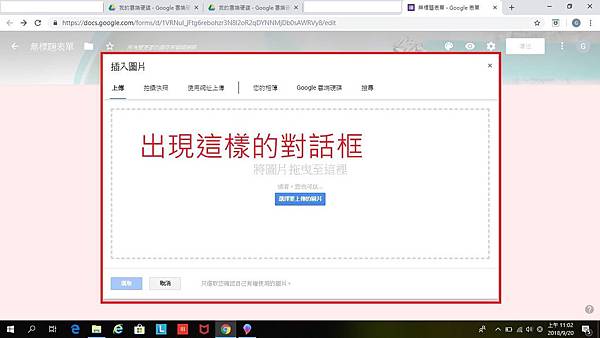
等圖片上傳完成
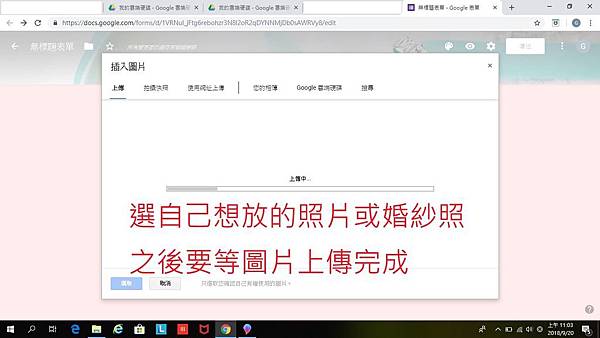
照片就會出現在問卷表單中
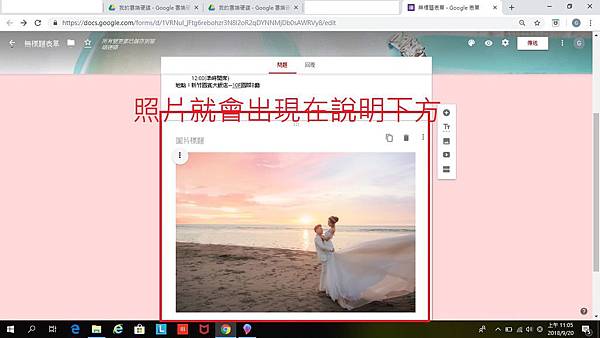
圖片標題可以忽略它,等表單匯出就不會出現
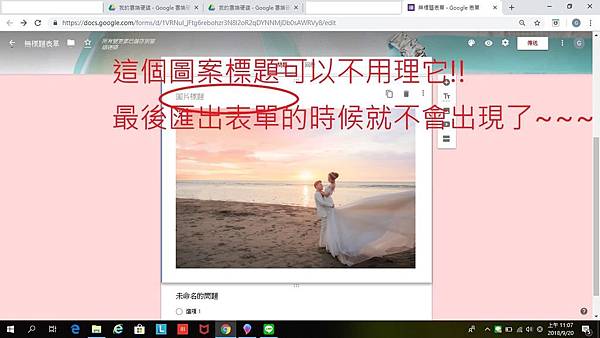
現在就要想想看你要得到哪些訊息問賓客那些問題
開始設計表單問題內容
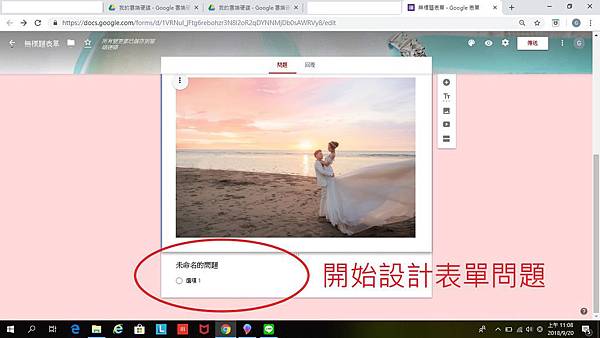
我的第一個問題就是賓客的名子
(廢話!!![]() 不然哪會知道填表人是誰啊
不然哪會知道填表人是誰啊![]() )
)
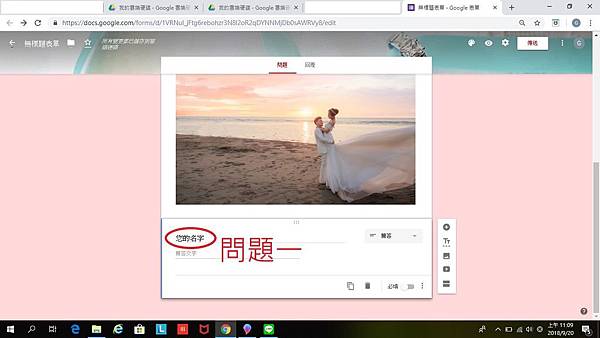
這裡的名子只是想知道有哪些朋友有填表單了,我覺得請朋友填寫一般我們稱呼的綽號或是簡稱即可,所以我有加註說明
回答問題的格式選擇簡答,在問題的右邊就可以看到了
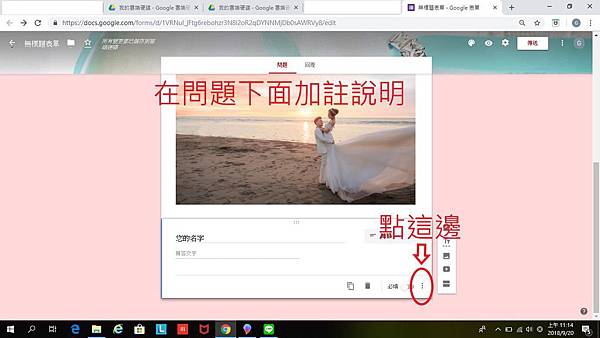
這邊跟大家說一下問題下方要補充說明的話可以在這邊選取就會出現
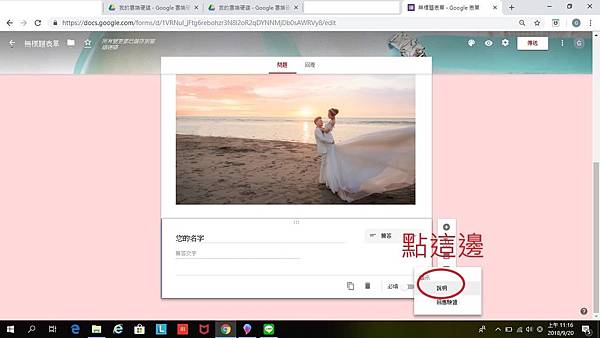
把說明補上之後,在問題右下方的部分要把它設為必答!!!
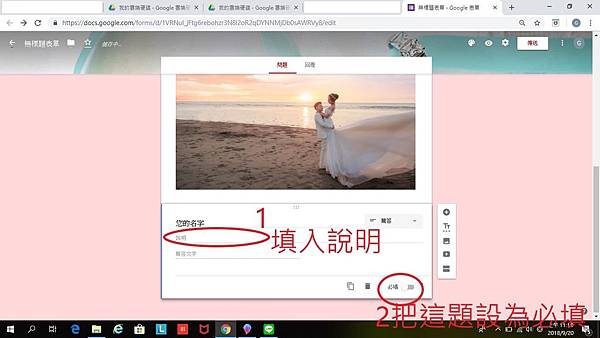
補上說明之後賓客就更能明白他要怎麼回覆這個問題

想要增加其他問題的話就在畫面右邊有一小列,點選第一個圖案就能增加問題
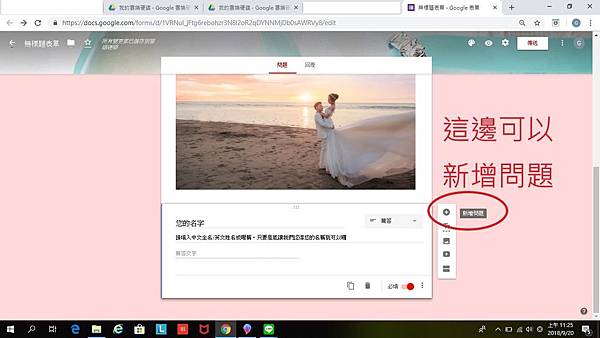
接下來也是一樣,KEY上你的問題
這一題我想請賓客幫我用選擇題的方式回覆,在問題右邊的部分答題方式就選單選
你們也可以依照你們喜歡的方式去設計
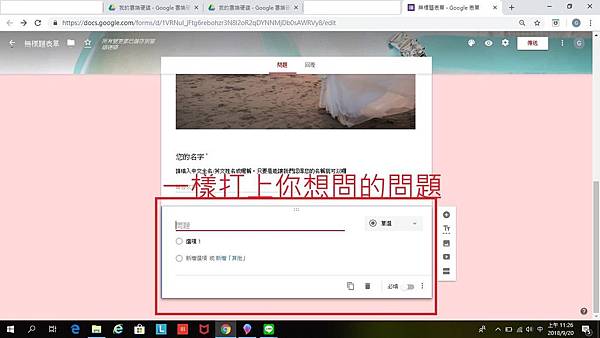
如果選項內容打錯,在選項的右邊有一個小 X 可以刪掉選項
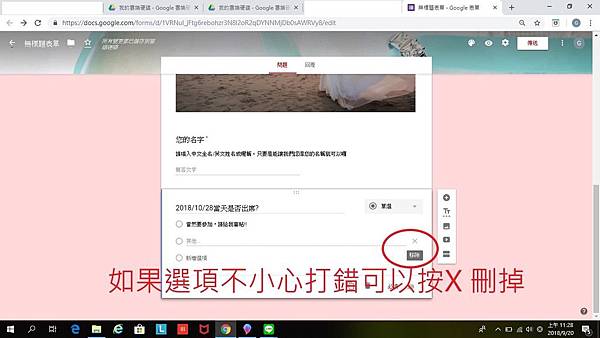
問題設計完成後就像這樣!!
由於是詢問賓客是否出席
所以這一題也是設為必答
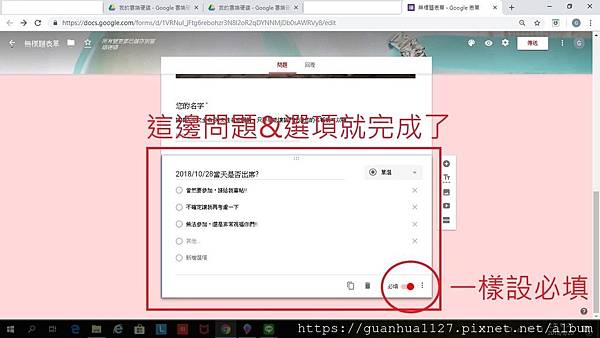
這一邊基本上就可以先篩選出有哪些賓客是會參加或是不參加的或者是還不確定
這三個回答會導入為2個不同結果
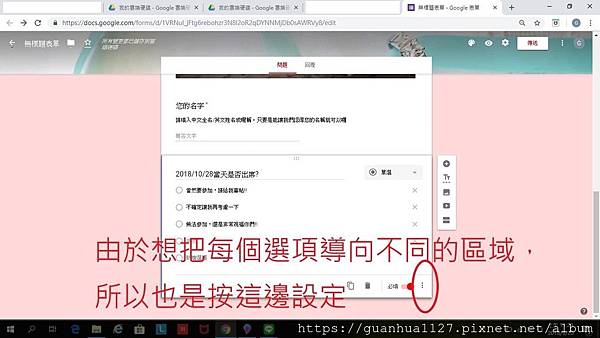
要設定導入的結果就在這邊
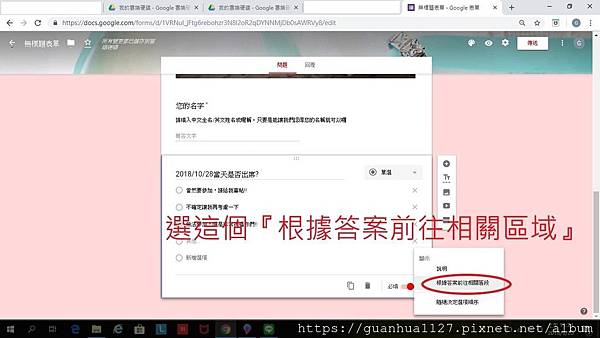
設定完成就可以讓答案依據你的設計前往不同的結果了
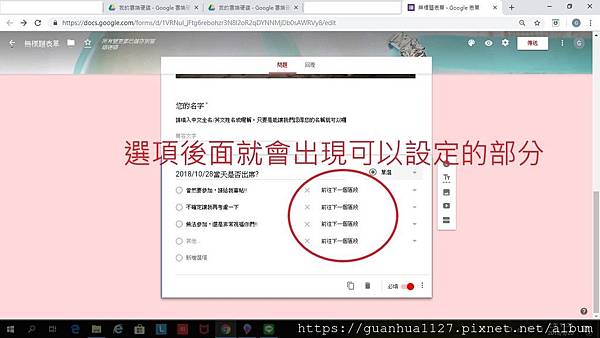
無法參加的賓客就設定為直接繳交表單就不需要讓賓客花時間去填寫更詳細的資料了
會參加及不確定的來賓就要麻煩他們填寫詳細的資料
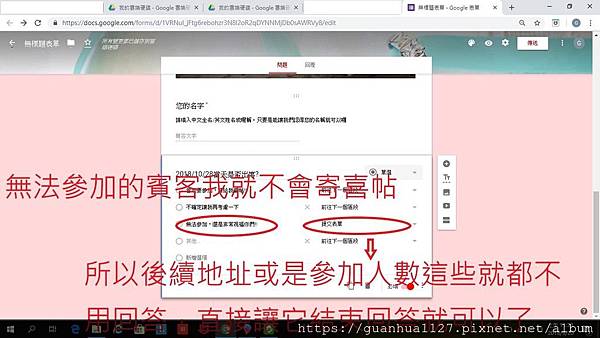
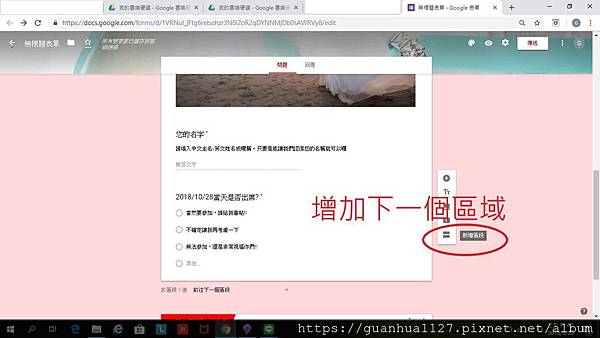
在第二個問題的右邊選擇新增下一區域
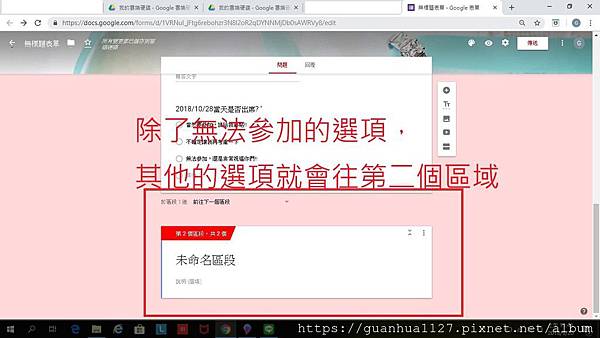
這邊要特別注意
新增區域的時候一定要在最後一個問題部分新增
不然的話
新增的區域不會是顯示在最後一個問題的下方
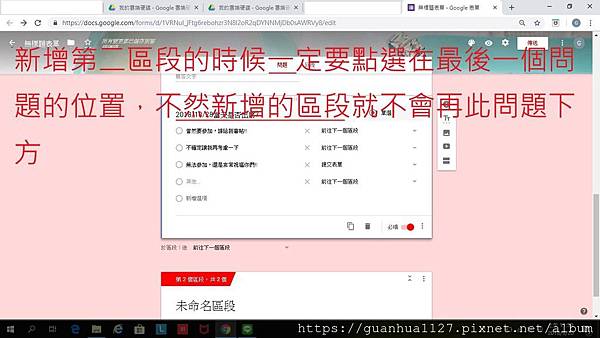
第二區的問題就是到時候要請朋友們填寫的一些基本資料.參加人數...等等問題
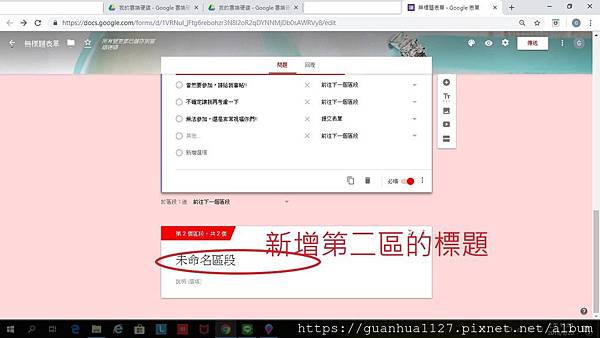
由於是有可能會參加婚禮的朋友
所以開頭標題就事先感謝朋友及親戚們願意到場
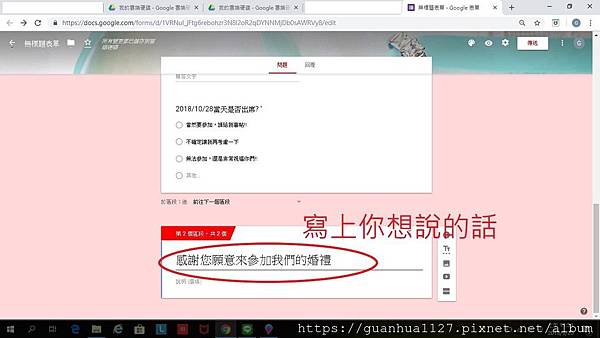
標題下方一下大致說明接下來會需要朋友們配合回答的內容
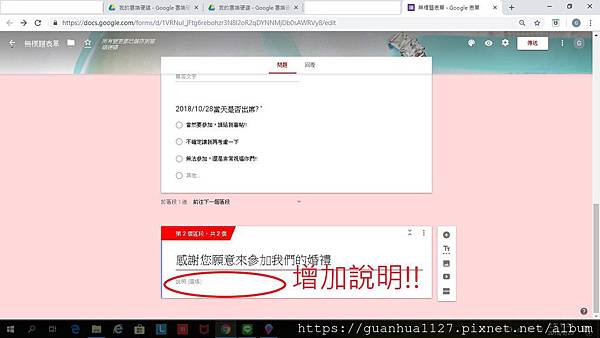
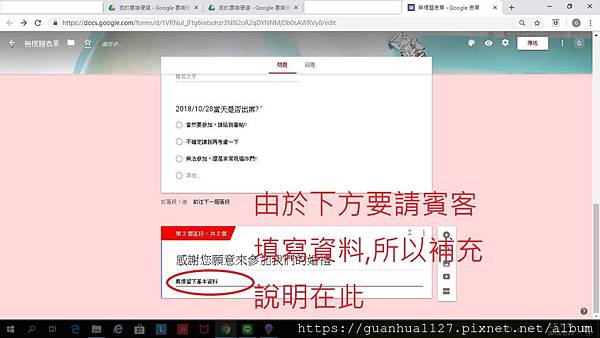
接下來就是新增要詢問的問題
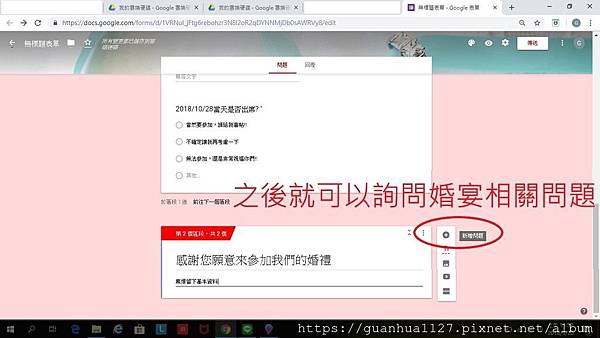
首先,也是要請賓客填寫它的大名
但是這邊的名子就要請賓客填寫全名

由於是基本資料的部分,名子.電話.聯絡資料..等等
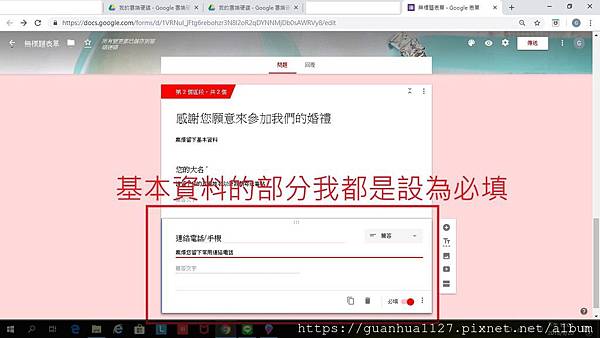
這邊回答問題的字數設定就看個人
由於字數不多
所以我就直接設定為簡答
大家可以自己視情況設定問題是否為必答題
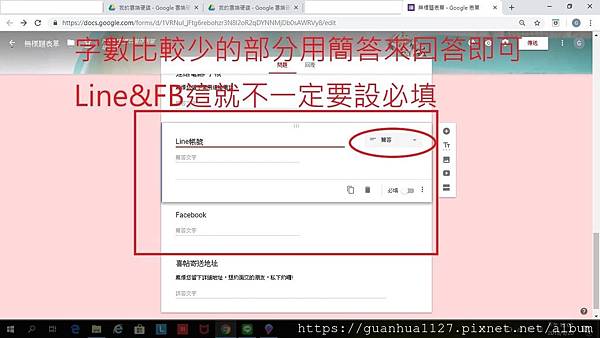
地址的話是關於之後寄送喜帖
所以一定要請賓客填寫清楚詳細,最好是可以請賓客填上郵遞區號
可以在說明的時候告知清楚
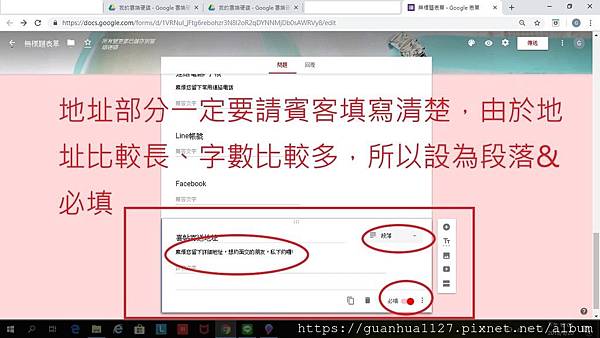
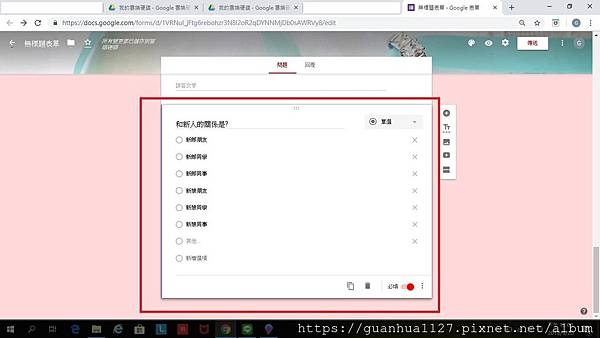
接下來是我覺得蠻重要的部分
就是參加人數的掌握
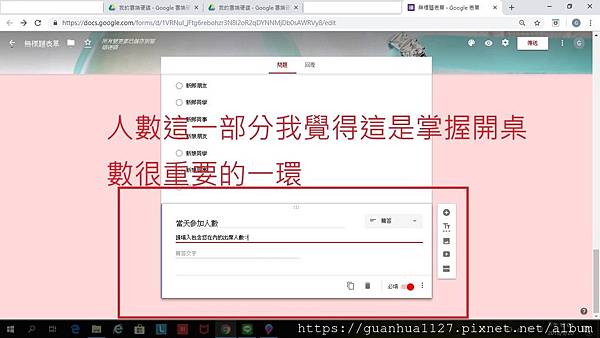
由於我們的宴會廳是有桌數限制上限
所以人數這部分我就會更加注意
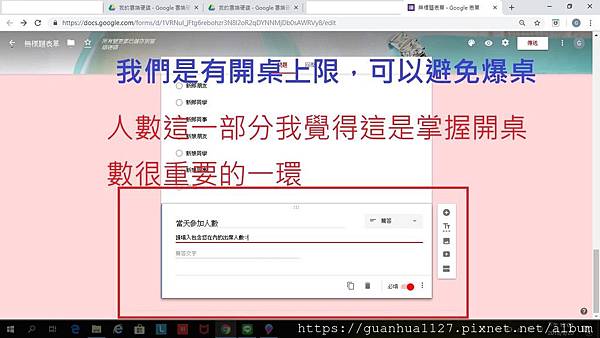
還有就是小朋友是否需要兒童椅的部分
請賓客先填寫兒童椅是否需要的好處
就是可以請宴會廳事先安排好兒童椅
宴客當天餐廳就直接幫我們擺放好
可以事先安排好也比較可以事先知道
每一桌次的情況
也不會有某桌座位太擠或是太空的狀況產生
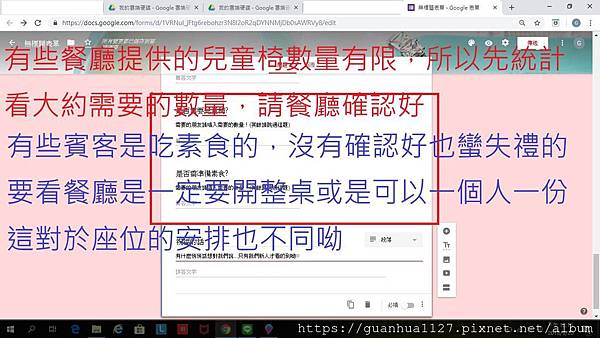
建議可以在最後留一個祝福區
讓賓客可以說說對新人的祝福
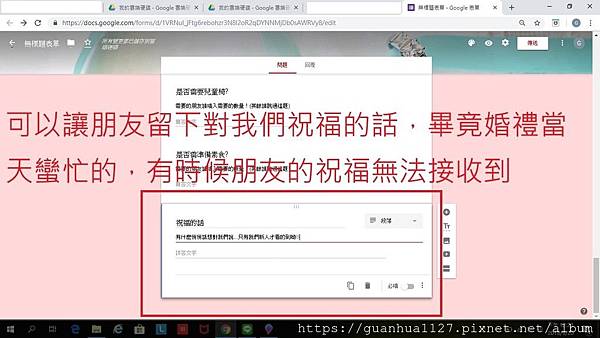
最後再新增一個區域
感謝賓客們
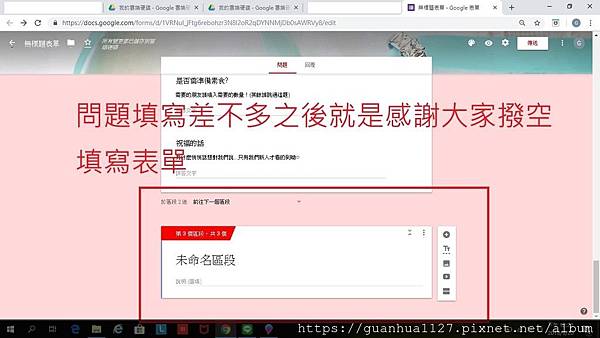
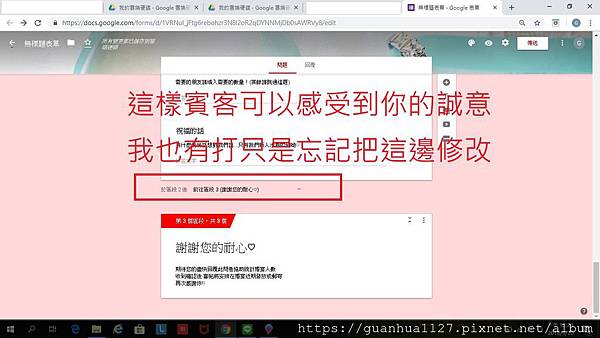
如果沒有參加的賓客也想要感謝他們花時間幫我們填寫表單
就回上面,把選項結果修改一下即可
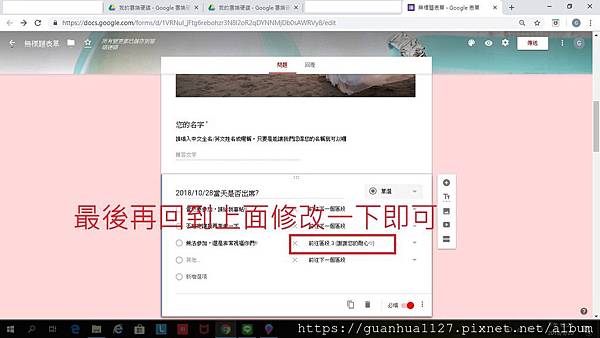
感謝的那一段話雖然也是最後了
但是也要另外再新增一個區域才能把感謝那一段話的區域導向結果

表單的所有問題內容都設計好確認好後
就要來設定表單的最後細節
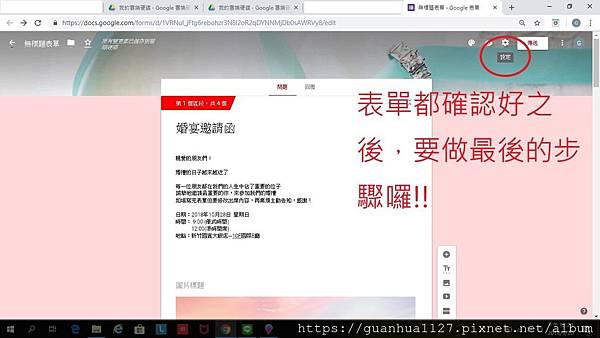
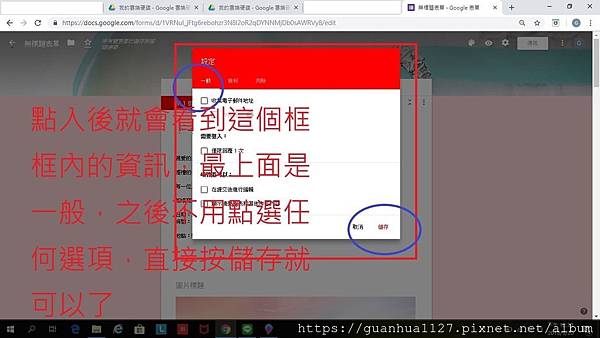
並傳送表單
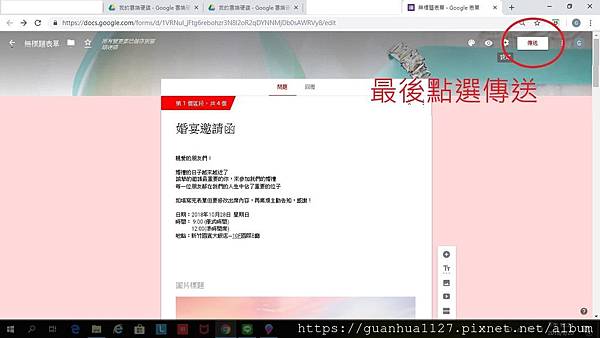
如果要把表單連結貼在FB或是IG或其他地方的話
就從這邊去複製連結網址
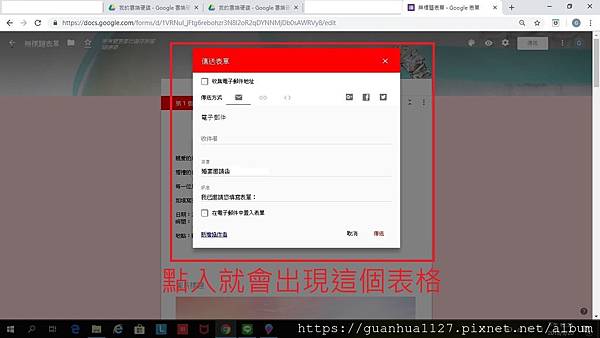
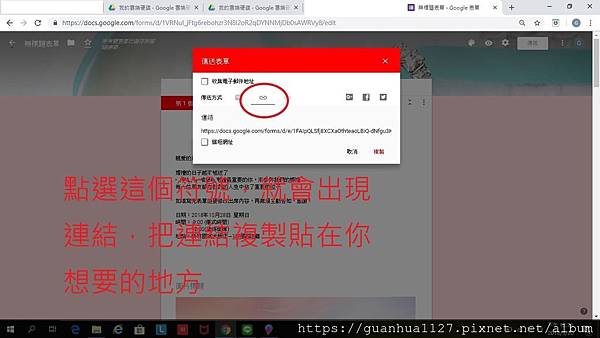
可以勾選縮短網址這樣連結也不會太長
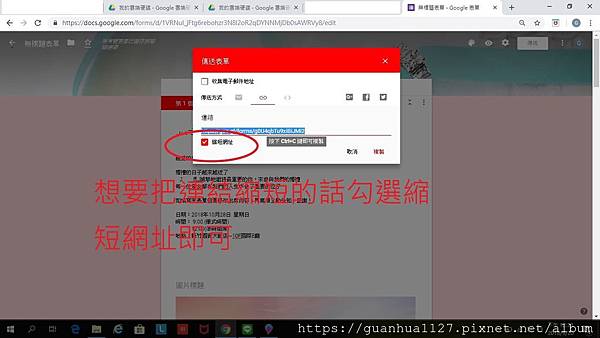
在貼完網址告知賓客資訊之後
就回到表單
點選右邊的回覆
就可以看到所有賓客填寫的內容
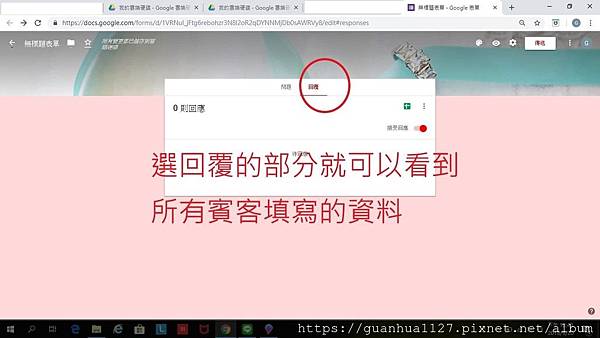
想要更一目了然的話
就在所有賓客完成填寫後
可以建立試算表
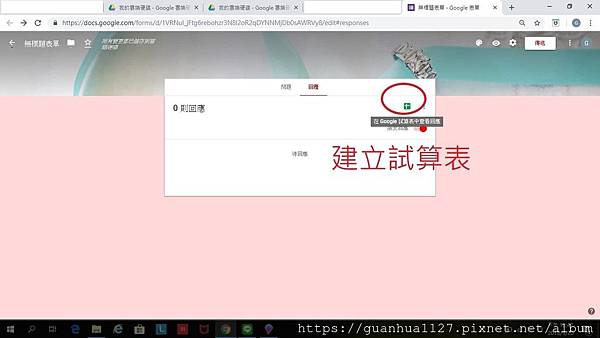
這樣子所有賓客的回覆就會被整理成excel表

這樣子就完成了表單&統計了
是不是很實用![]()
一定有人想問說那統計時間到了要怎麼關掉表單
在建立試算表下方有一個紅色的部分
接受回應
回覆時間到了
把它關掉即可
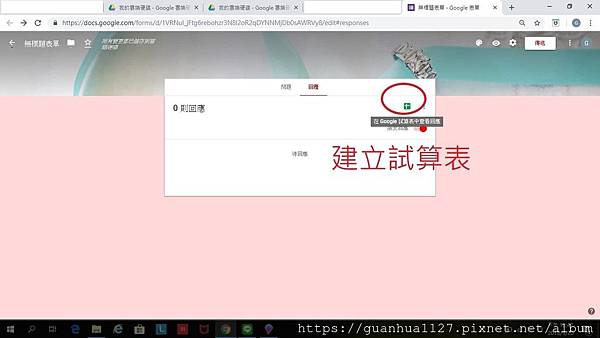
那Google婚禮表單就分享到這邊拉
有任何問題歡迎留言詢問
掰掰~~![]()



 留言列表
留言列表